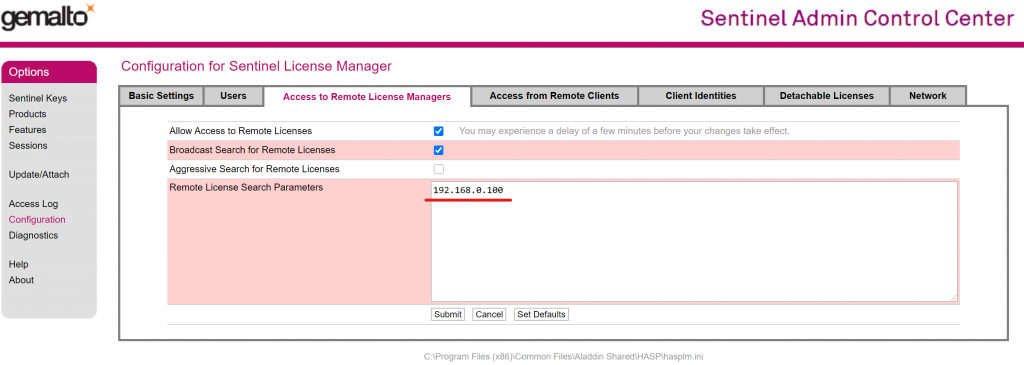Guida all’installazione del sistema di protezione software Sentinel License Manager (HASP)
Prefazione
Questa guida illustra l’installazione e il funzionamento del sistema di protezione software Sentinel License Manager (HASP) in abbinamento con PRO_SAP. Il sistema di protezione del software è estremamente flessibile; può essere installato in un computer locale o in un server di rete a seconda se si desidera utilizzare una licenza localmente nella macchina in cui è installato PRO_SAP o eventualmente distribuire la licenza o più licenze in più macchine collegate in rete.Installazione Windows
Il software Sentinel License Manager (HASP) go_LDK può essere scaricato come pacchetto standalone nella versione più recente direttamente da qui (è sufficiente estrarre i file dalla cartella compressa e avviare go_ldk.bat.
In alternativa è possibile trovarlo direttamente all’interno del pacchetto PRO_SAP dopo averlo installato nel menu Start -> PRO_SAP Strumenti -> go_LDK .
Dopo aver installato il pacchetto PRO_SAP lanciarlo dal menu Start -> PRO_SAP Strumenti -> go_LDK La finestra che compare permette l’installazione e la disinstallazione del servizio di sistema che gestirà il riconoscimento delle licenze distribuite da 2S.I.
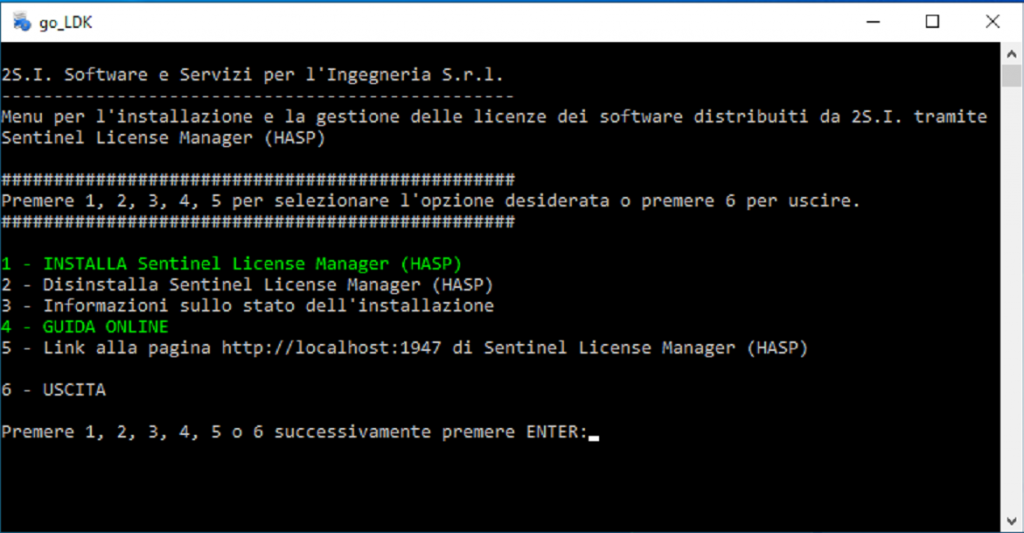
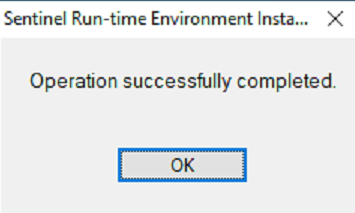
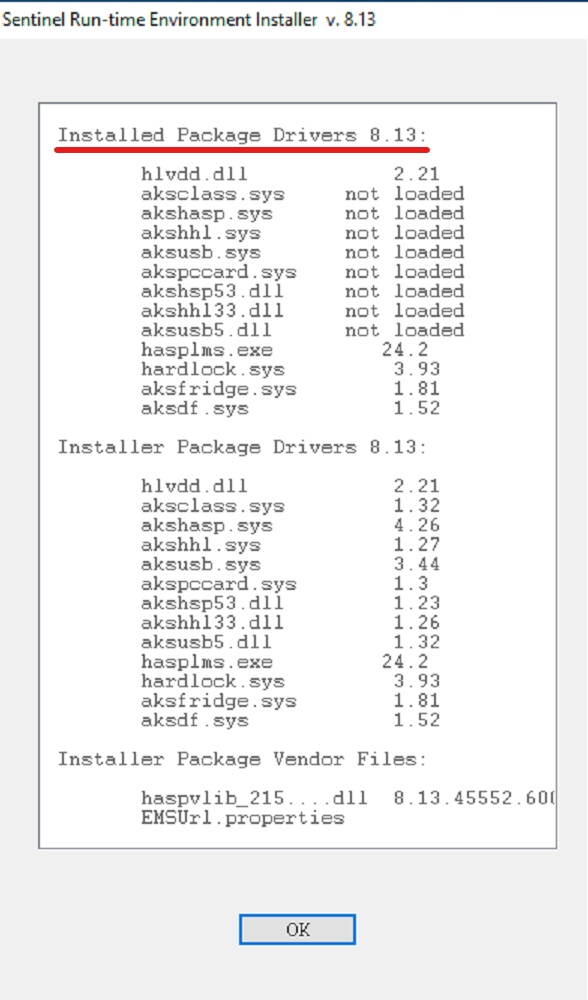
Nota prima di installare il software Se è presente una versione precedente del software Sentinel è possibile che questa non sia compatibile con la gestione delle licenze 2S.I. Occorrerà quindi procedere alla disinstallazione digitando 2 e invio e poi alla successiva installazione digitando 1 e invio, per aggiornare Sentinel License Manager (HASP). Prima di effettuare questa procedura verificare dal fornitore che i software protetti con la vecchia versione possano funzionare correttamente anche con la versione distribuita da 2S.I. È possibile verificare quale versione verrà installata prima di procedere all’effettiva installazione digitando 3 e successivamente invio. Apparirà una finestra in cui è possibile leggere in basso la versione distribuita nel pacchetto.
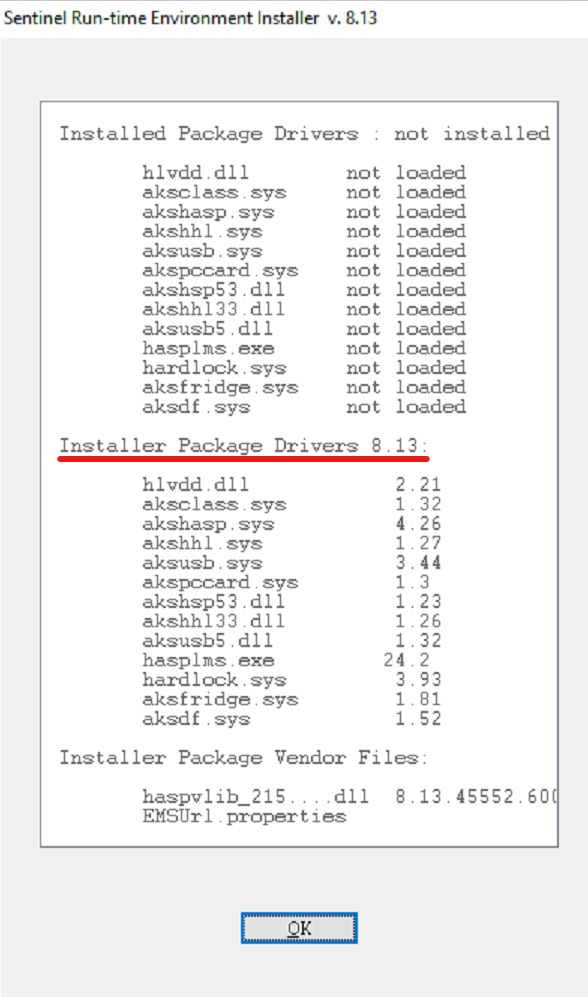
Installazione Linux / Mac
Se lo si desidera è possibile utilizzare un sistema operativo Linux o macOS per installare il portale di gestione della licenza Sentinel License Manager (HASP). In questo caso basta che il computer con Linux o macOS sia sulla stessa rete aziendale del PC Windows in cui è installato PRO_SAP. Come sempre la chiave hardware deve essere collegata al computer in cui è installato il portale Sentinel License Manager (HASP), quindi in questo caso il computer Linux o macOS. Riporto di seguito il link per scaricare l’ultima versione del portale per Linux in formato DEB o RPM https://supportportal.thalesgroup.com/csm?id=kb_search&query=kbcat_runtime_packages&spa=1&u_all_related_operating_systems=66689e154fe293409a523c728110c74c&u_related_product_names=54303b92db852e00d298728dae96199c Qui potete trovare il pacchetto per macOS https://supportportal.thalesgroup.com/csm?sys_kb_id=11ae86eddb16e78cfe0aff3dbf961916&id=kb_article_view&sysparm_rank=2&sysparm_tsqueryId=9fbd0f8adb862c9091a9742339961917&sysparm_article=KB0018323Installazione chiave hardware e avvio di PRO_SAP
Terminata l’installazione del software di gestione della licenza Sentinel License Manager (HASP) è possibile inserire la chiave hardware USB fornita nel pc/server. A questo punto è sufficiente copiare il file dsi.txt o dsi.cnf direttamente nella root c:\ (come avveniva in passato) all’interno del computer in cui è installato PRO_SAP ed avviare il software. Non è necessario che il computer in cui si utilizza PRO_SAP sia lo stesso in cui è installato il software Sentinel License Manager (HASP) ed in cui è presente la relativa chiave hardware; è sufficiente che appartengano alla stessa rete per far si che PRO_SAP possa trovare la chiave di protezione hardware USB in rete in funzione del file dsi.txt o dsi.cnf presente all’interno della root c:\ contenente i codici dei moduli abilitati. Chiaramente quest’ultimo file deve essere necessariamente contenuto nel PC in cui è installato PRO_SAP e nel quale si sta utilizzando il software.Installazione chiave software e avvio di PRO_SAP
La procedura è quasi analoga all’utilizzo di una chiave hardware tranne che per il fatto che occorre richiedere una licenza dal portale Sentinel License Manager (HASP) e successivamente caricarla sempre dallo stesso portale (infatti non è presente una chiave fisica). Per richiedere la chiave software basta aprire la pagina del portale all’indirizzo http://localhost:1947/ sul computer in cui è stato installato (che potrebbe essere lo stesso computer o un server di rete a seconda della configurazione adottata). Successivamente andare nella sezione Sentinel Keys e cliccare sul pulsante Fingerprint e salvare sul pc il file con estensione .c2v Questo file permette di richiedere la chiave software e può essere inviato ad amministrazione@2si.it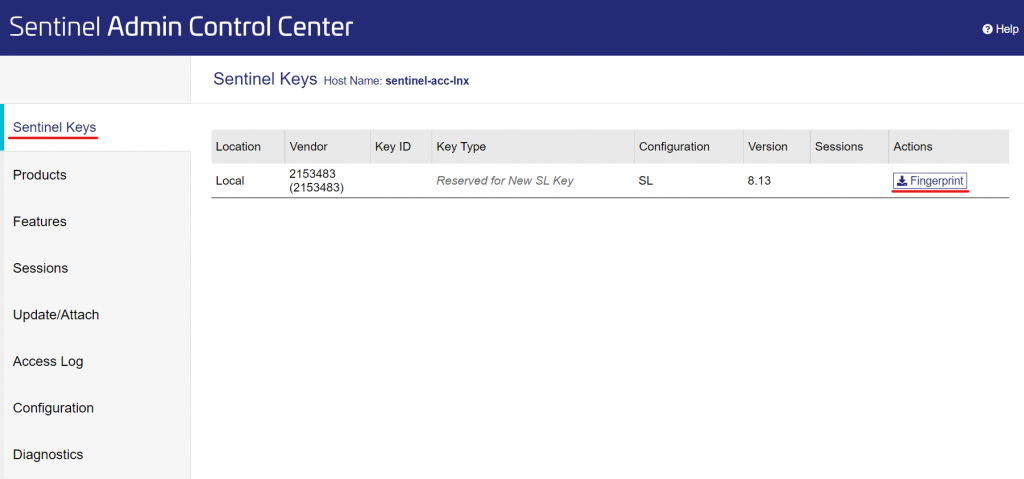
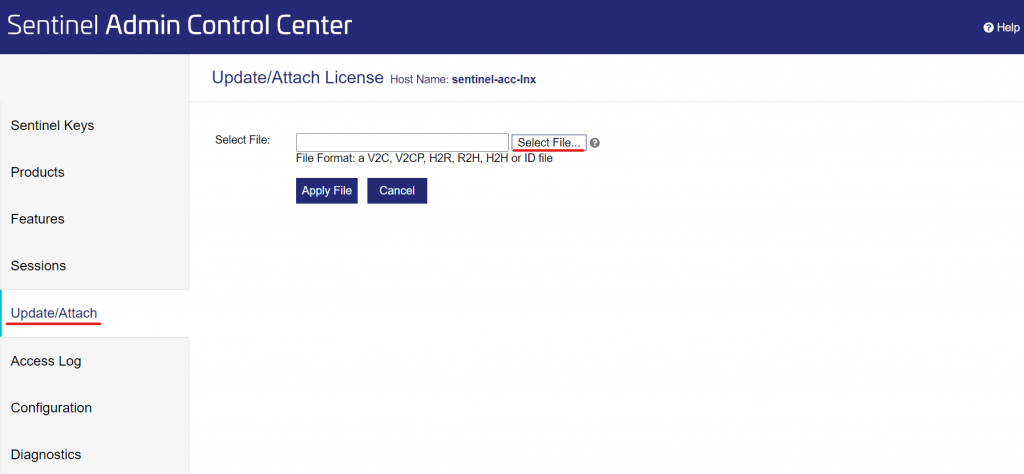
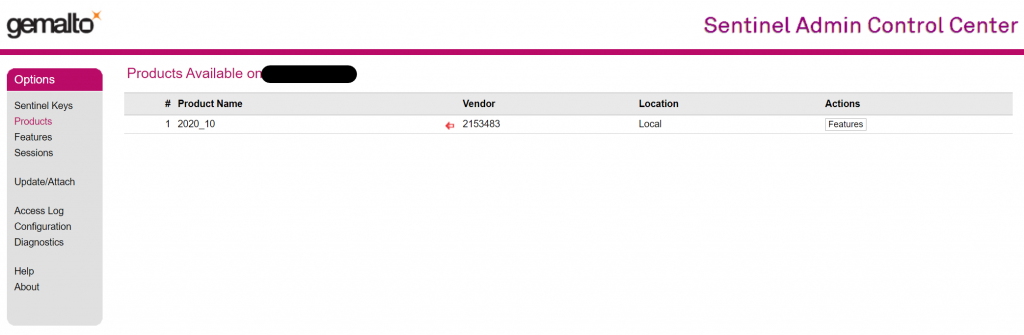
Gestione e casi d’uso
Ecco alcuni esempi che illustrano le più comuni possibilità di utilizzo.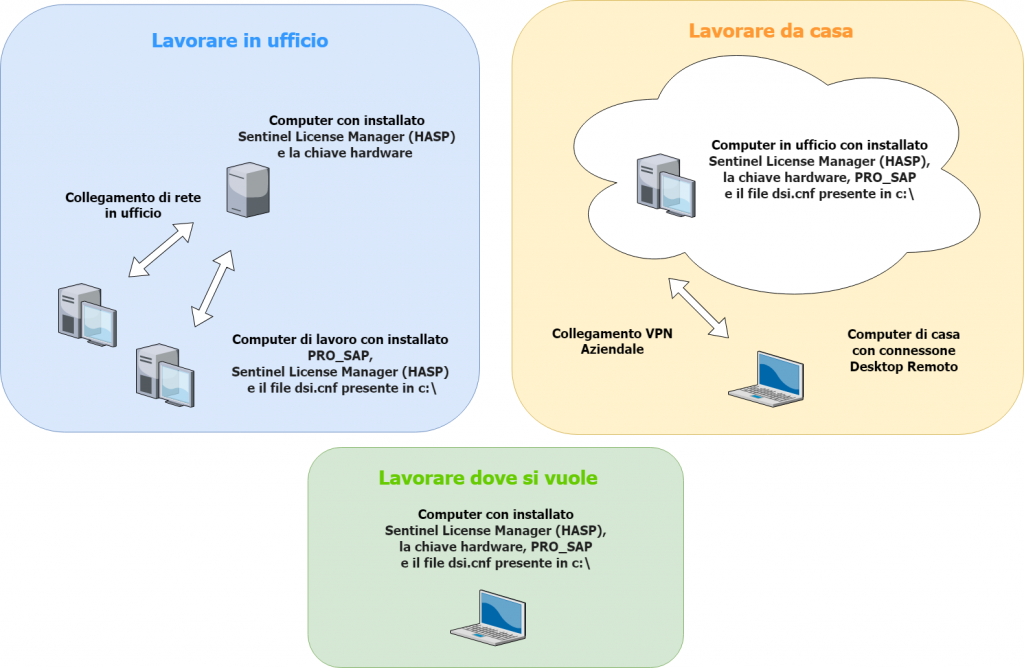
Spostamento di PRO_SAP in un altro pc della rete aziendale
È possibile lavorare su diversi pc in azienda basta installare sia PRO_SAP che il gestore Sentinel License Manager (HASP) poi copiare in c il file dsi.cnf o dsi.txt relativo alla propria chiave nella root c:\ All’avvio PRO_SAP troverà automaticamente nella rete il pc con la chiave hardware corretta.Spostamento di PRO_SAP in un pc portatile o fuori dalla rete aziendale
È sufficiente installare PRO_SAP ed il gestore Sentinel License Manager (HASP). Una volta fatta questa procedure è sufficiente copiare nella root c:\ il file dsi.cnf o dsi.txt relativo alla propria licenza. Dopo aver collegato la chiave hardware USB al computer si potrà avviare PRO_SAP per lavorare in completa autonomia.Lavorare in remoto collegati al pc in azienda
Basta avere un pc in Azienda configurato con PRO_SAP per connettersi tramite Desktop Remoto tramite una connessione VPN per lavorare come ci si trovasse davanti al PC. Anche in questo caso la chiavetta hardware USB può essere inserita direttamente all’interno del PC oppure in un qualsiasi computer collegato alla rete.Gestione delle multilicenze ed accesso contemporaneo da più postazioni
All’interno della stessa chiave di rete è possibile abilitare più di una licenza. Per poter eseguire questa procedura tutte le licenze devono essere esattamente identiche e far riferimento allo stesso dsi. Dal momento che nella chiave sono state abilitate più licenze è possibile gestire più accessi contemporaneamente tramite la rete fino a raggiungere il numero massimo previsto (se nella chiave è presente una sola licenza si potrà collegare una sola persona per volta, se sono presenti due licenze si possono collegare fino a due persone contemporaneamente e così via in base al numero di licenze). Se un utente prova a collegarsi dopo che è già stato raggiunto il numero massimo di licenze collegate in rete nello stesso momento viene mostrato un messaggio di errore all’apertura di PRO_SAP. Dal momento che un utente chiude il software “libera” la licenza e può essere utilizzata da qualsiasi altro utente collegato alla stessa rete. Nel caso in cui si vogliano acquistare due licenze differenti (ad esempio una LT ed una PROFESSIONAL) non è possibile abilitarle sulla stessa chiave hardware USB.Risoluzione problemi
PRO_SAP non trova la chiave hardware usb collegata ad un altro computer sulla rete
Potrebbe essere un problema di impostazione del firewall che blocca la porta di comunicazione del software Sentinel License Manager (HASP). Per evitare questo basta creare una regola in ingresso nel computer in cui è installato il software Sentinel License Manager (HASP) e la chiave hardware usb. Questa regola deve permettere la comunicazione in ingresso della porta 1947 tramite il protocollo sia TCP che UDP.PRO_SAP non trova la chiave hardware usb collegata ad un altro computer sulla rete VPN
Oltre che all’apertura della porta 1947 TCP e UDP in ingresso sul pc su cui è collegata la chiave, in una connessione VPN di un computer esterno all’azienda occorre inserire l’indirizzo ip del computer a cui è collegata la chiave nella rete locale nel portale Sentinel Admin Control Center. Nel computer che si connette alla rete VPN dall’esterno andare nella pagina http://localhost:1947/int/config_to.html (se non viene visualizzato il portale occorre installare il pacchetto go_LDK come descritto sopra in questo articolo) ed inserire l’ip del computer cliccando poi su Submit